随着GIS软件的发展迭代,目前市面上的Desktop的GIS产品竞争越发激烈。以QGIS3为代表的开源软件正逐渐被广大GISer所认可,国产GIS软件也开始尝试超车。不过传统的GIS巨头也仍然强大,ESRI推出的优秀的ArcGIS Pro,支持Python 3,更好的三维支持,使其稳坐GIS软件霸主的位置。
本文介绍ArcGIS Pro 3.0 的安装、汉化教程,本文发布的时候 3.0.1 和 3.0.2 也已经发布,本文也提供这两个版本的升级包,亲测是可以正常使用的。
ArcGIS系统环境要求
ArcGIS Pro 3.0 的系统要求有所变化,核心是要求64位操作系统,目前符合安装要求的系统如图:
下载 ArcGIS Pro 3.0 安装文件
文件比较大,共4G左右,这次将资源分别分享在百度网盘和夸克网盘,如果一方资源失效,可以尝试下另外一个。
下载完成后,要将这个包解压一下,解压到一个文件夹里,以便后面安装使用。 小编使用的是 7-zip 这款软件,也推荐给大家用,因为这个包我就是用 7-zip 制作的。 7-zip软件的官方下载地址: https://www.7-zip.org/
PS: 当然其他的压缩软件应该也可以。
尝试关闭安全软件
之前的一些版本可能会有问题,但这个版本使用Win11测试了下,原生的防火墙和Defender开着应该是可以的(不100%保证),Win10没有测试,其他安全软件也没有测试。
如果你下载的时候安全软件有报警,一定不要删除文件,这个可能是安全软件误报。
PS:小编个人建议安装的时候可以把安全软件暂时关闭,这样解压文件的时候不会误删,安装完成后,如果还有报警,也一定不要删除文件,可以添加例外来解决。因为安全软件引起的装不上,或者装上之后ArcGIS Pro又用不了的案例并不少见,大家可以注意下。
安装 Windows Desktop Runtime
运行 windowsdesktop-runtime-6.0.5 文件夹中的 windowsdestop-runtime-6.0.5-win-x64.exe
双击运行,弹出如下安装界面。
点击 安装,完成安装并关闭。
安装 ArcGIS Pro 3.0
先解压文件,下载文件找到 ArcGIS_Pro_30_zh_CN_182174-Dan(中文版).iso 文件,并将其解压。
解压后,打开刚刚的目录,双击运行ArcGISPro_30_zh_CN_182227.exe这个文件。
弹出如下窗口
点击下一步,运行完成后如图:
点击关闭,自动运行安装程序。
点下一步
再点下一步
选择接受,然后下一步。
继续下一步。
这里可以选择更改安装目录,小编一般推荐使用默认目录,继续下一步。
划重点, 这两个框框一定要取消勾选,然后点击安装。
后面的安装进度条根据你的电脑配置来,稍微会有点慢。
等待安装完成,点击完成。
安装汉化包
如果不出意外,点击完成后,应该会自动弹出如下的安装界面,会自动安装中文语言包。
PS:如果没有弹出来,可通过《ArcGIS Pro 3.0独立简体中文语言包下载(仅仅是汉化包) 》中分享的独立中文包来安装。
安装完成如图:
替换 ArcGIS Pro 3.0 补丁文件
打开刚刚安装ArcGIS Pro 3.0的那个目录,找到如下的文件:
将这个文件解压
解压之后,找到刚刚解压的文件夹,默认情况下,会看到3个文件,如图:
但其实这里面还有一个隐藏文件,需要做一点设置将其显示出来,可以通过如下的方法显示隐藏文件夹。
PS: 这是Windows 11的操作方法,Windows 10也是类似的,都是在查看里找。
如上设置之后,你会看到文件夹的文件如图:
这里主要分三步。
复制 "AfCor.dll" 到安装目录下替换(默认位置:C:\Program Files\ArcGIS\Pro\bin)
运行 lic.reg
复制 "ESRI_Licensing" 文件夹到: C:\Users{你的用户名}\AppData\Local\
第一步 替换dll文件
复制dll文件,复制 "AfCore.dll"。
然后到安装目录粘贴,默认目录是:C:\Program Files\ArcGIS\Pro\bin。
选择替换(如果没弹这个窗,说明你复制的目录错了,仔细检查下。)
C盘需要授予权限。
点击继续,复制完成即可。
第二步 修改注册表
双击运行 lic.reg,如图
弹出如下警告。
直接选择 是 即可。
选择确定。
第三步 替换ESRI_Licensing
复制 ESRI_Licensing 文件夹到: C:\Users{你的用户名}\AppData\Local\
先复制 ESRI_Licensing 文件夹
找到C:\Users{你的用户名}\AppData\Local\这个目录,进入粘贴。
PS: 注意,这个AppData目录默认是隐藏的,也是可以通过查看里的设置,显示隐藏文件来完成。
如果你不想升级 ArcGIS Pro 3.0.1 和 ArcGIS Pro 3.0.2,可以直接打开ArcGIS Pro啦,如图:
ArcGIS Pro 3.0就安装成功了。
升级ArcGIS Pro 3.0.1
如果你想升级高版本,可以使用下载的资源中的升级包来升级。
双击安装包里的这个文件。
弹出如下窗口,选择更新。
进度条走完,选择完成。
运行 ArcGIS Pro,版本已经更新。
升级ArcGIS Pro 3.0.2
如果你想继续升级 ArcGIS Pro 3.0.2,可以继续使用下载资源中的升级包来完成,不过这里可能有点小坑,注意规避一下。
双击这个包。
更新完成
这个步骤完成后,打开ArcGIS Pro,你可能看到的是如下的界面。
注意出现这个界面,说明你之前的补丁包被覆盖了,解决方法也很简单,就是把之前的那三个步骤重复一次就可以了。
复制 "AfCor.dll" 到安装目录下替换(默认位置:C:\Program Files\ArcGIS\Pro\bin)
运行 lic.reg
复制 "ESRI_Licensing" 文件夹到: C:\Users{你的用户名}\AppData\Local\
重复完上述步骤,重新打开,就可以看到升级成功了。
视频安装教程
如果根据上述图教程,还是安装不了,可以参考本站的视频安装教程哦。
转自:https://malagis.com/arcgis-pro-3-full-installation-tutorial.html
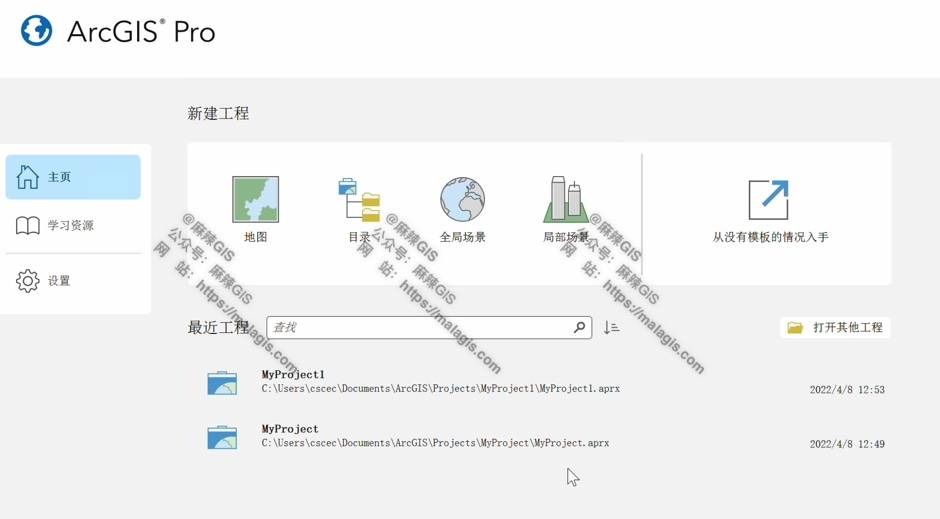
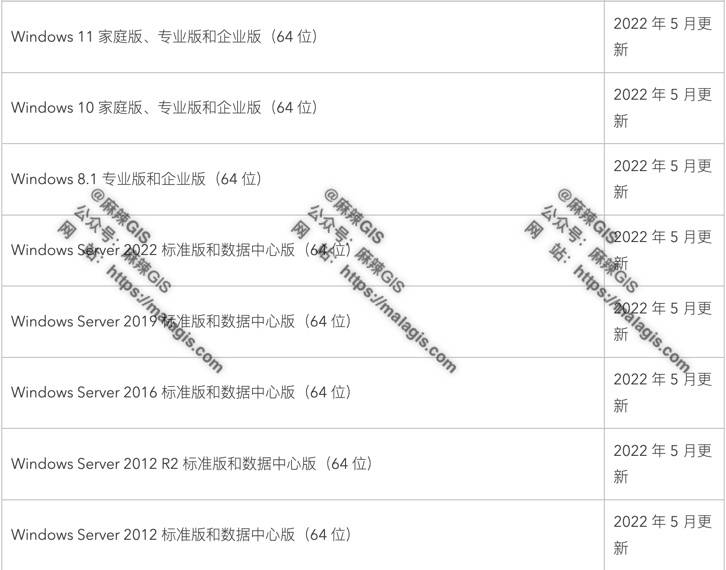
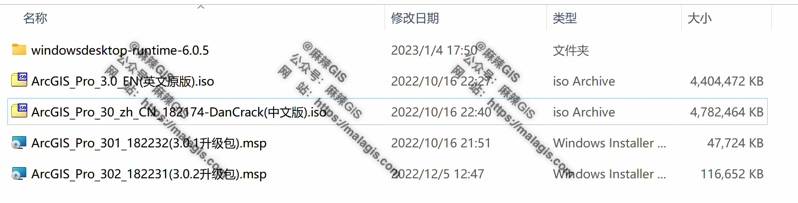
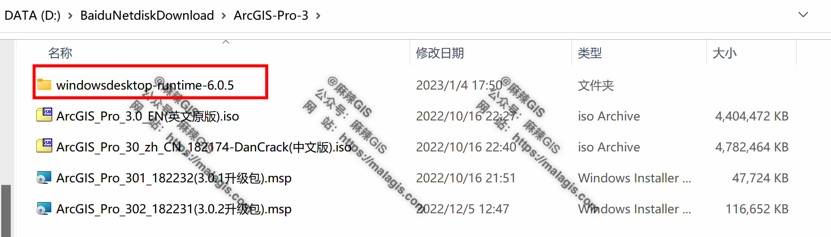

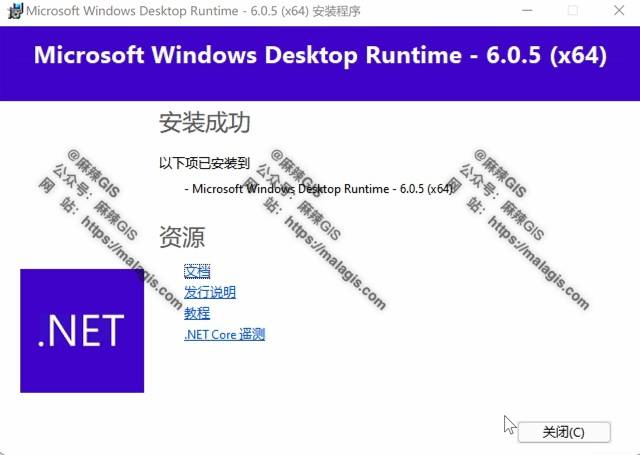


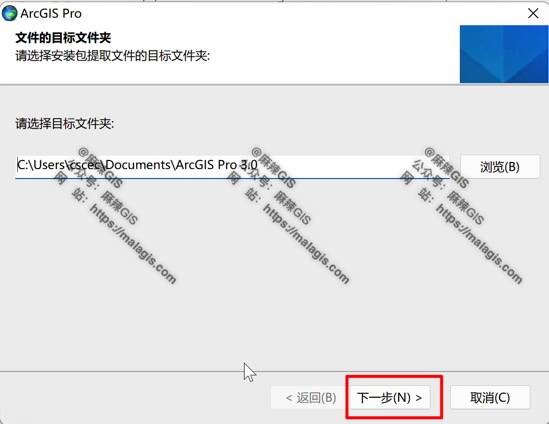
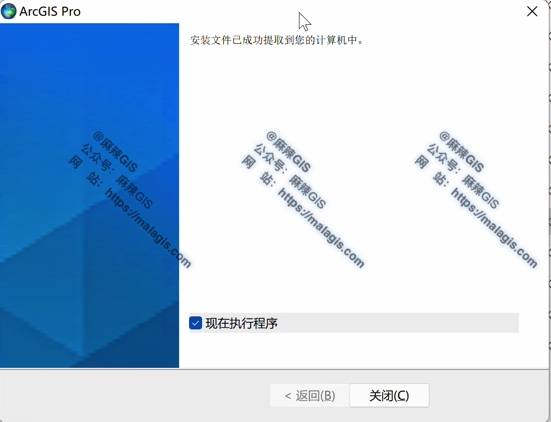
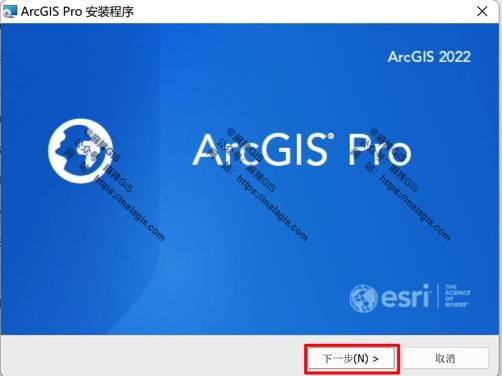
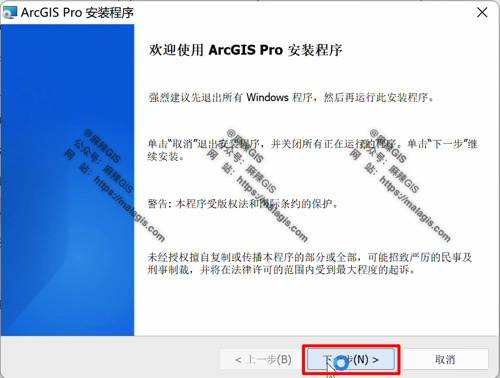
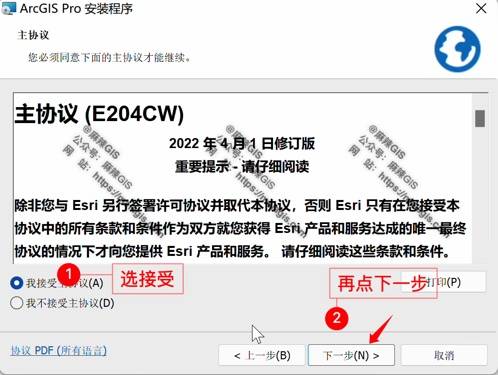
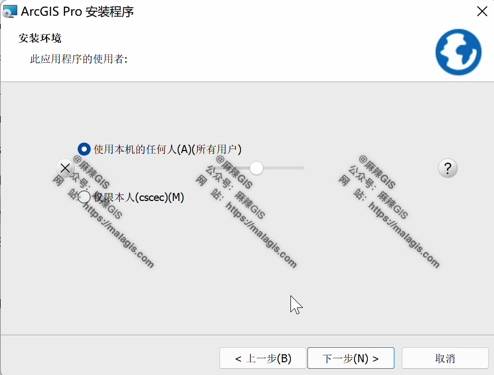
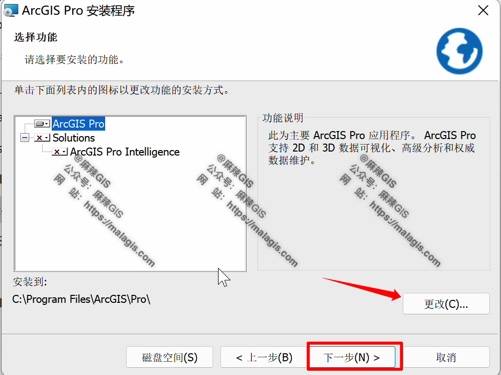

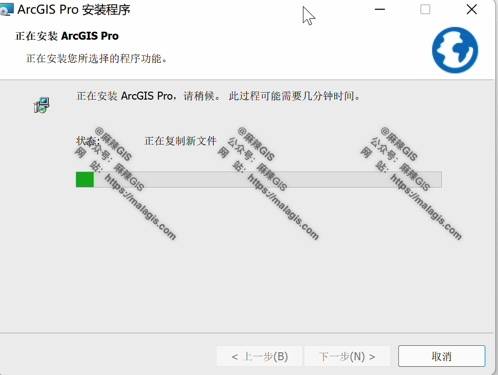
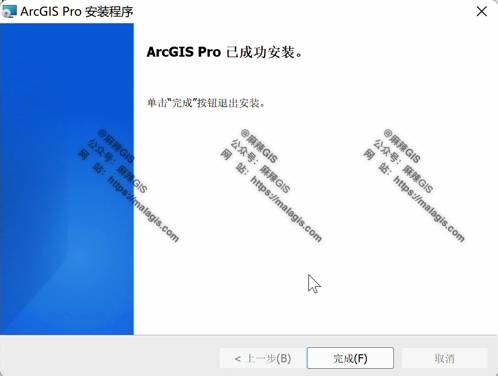
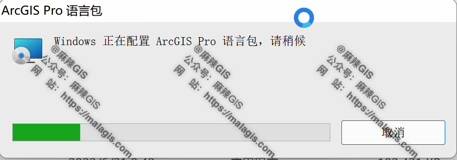
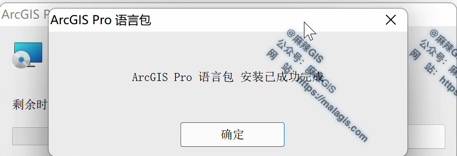
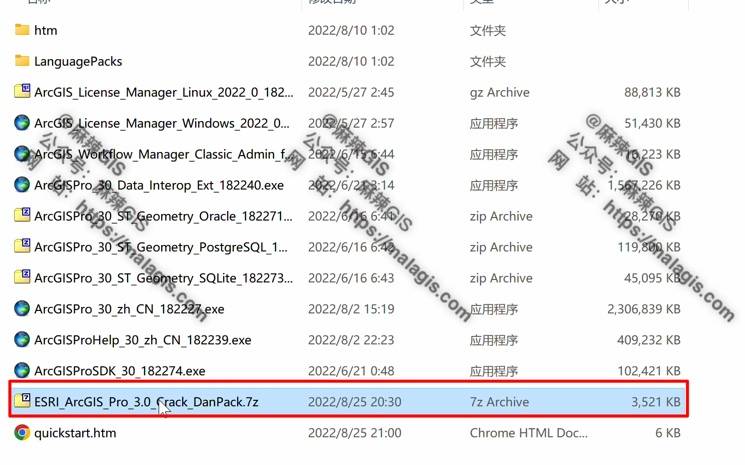
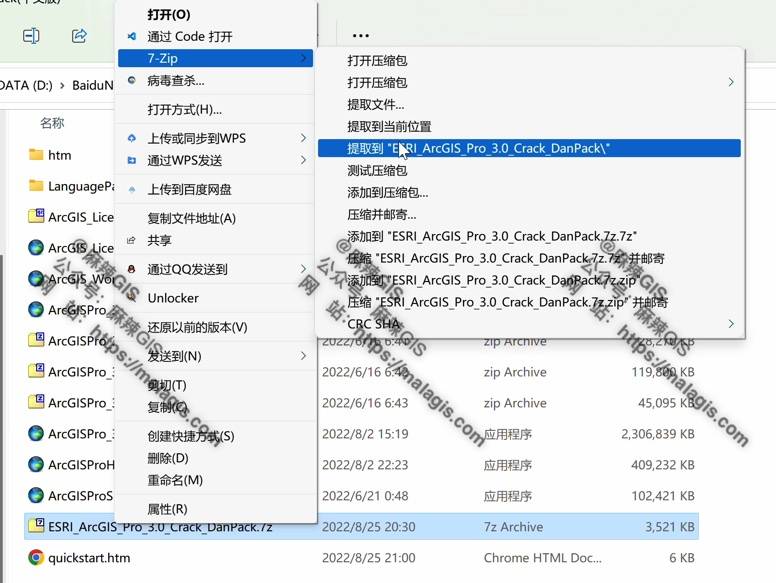
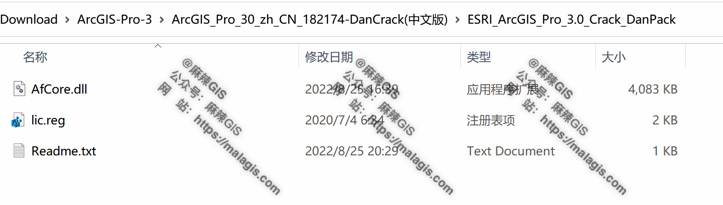
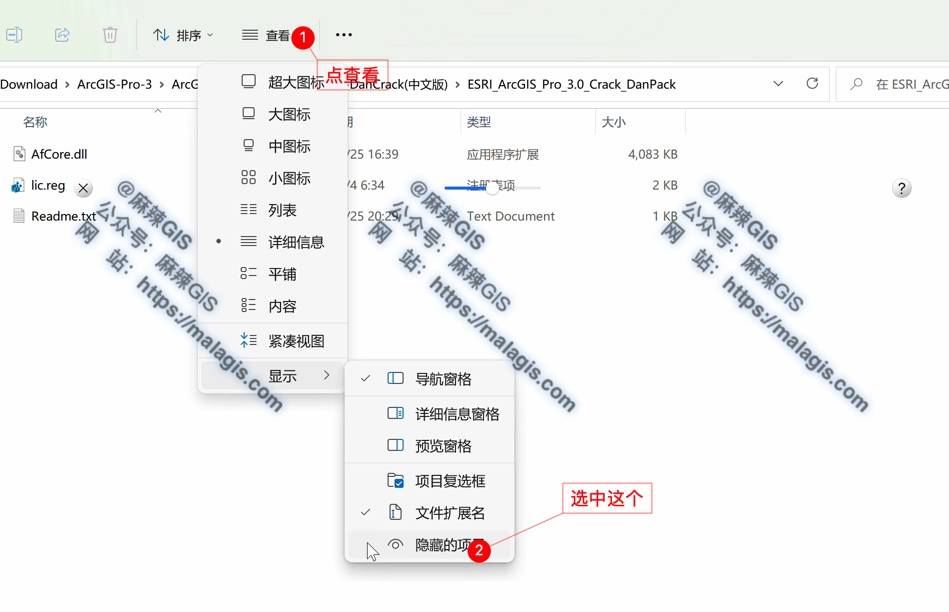

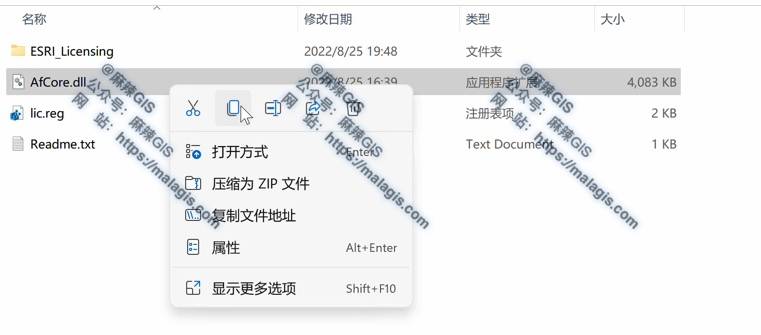

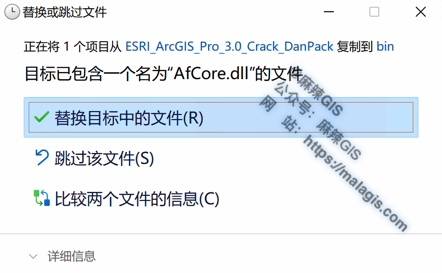
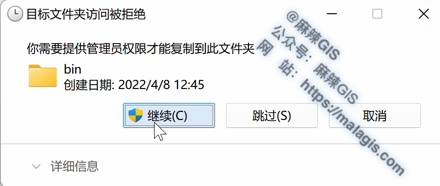

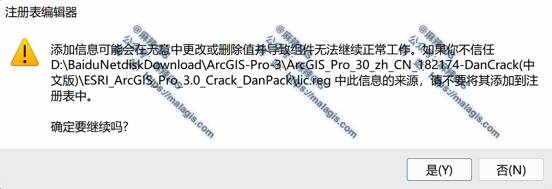
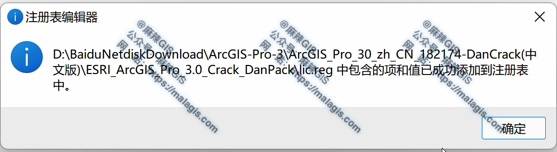
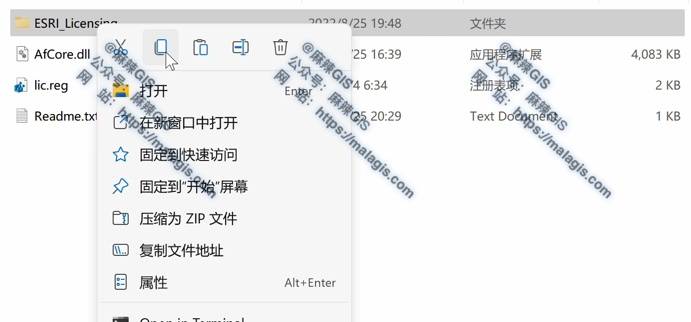
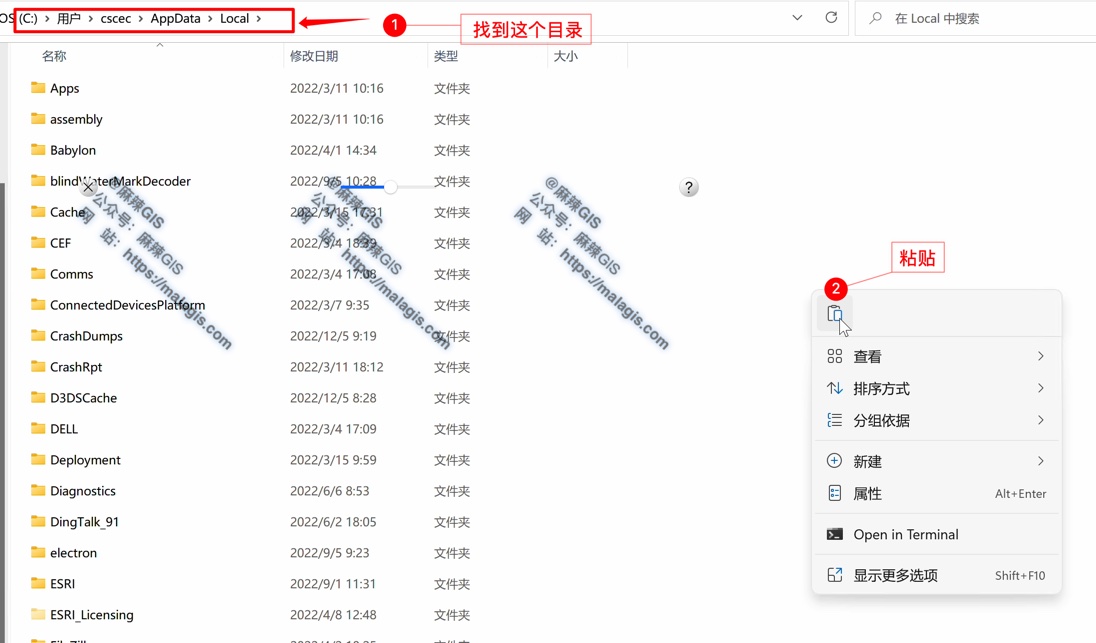

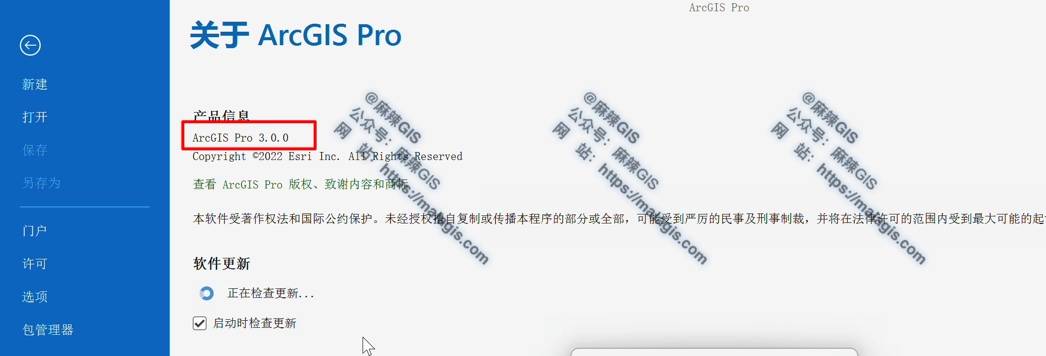
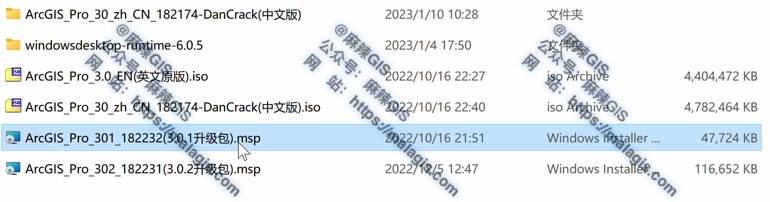


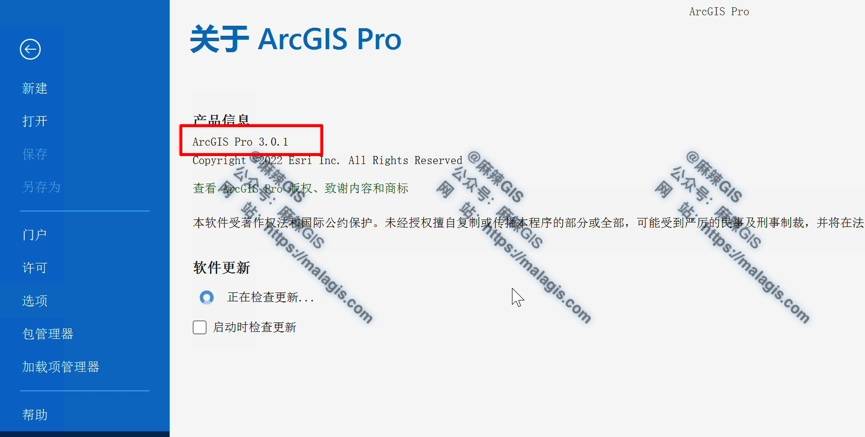
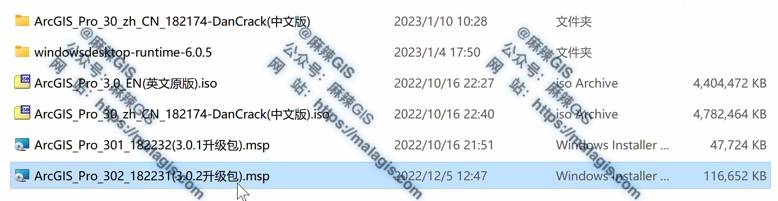

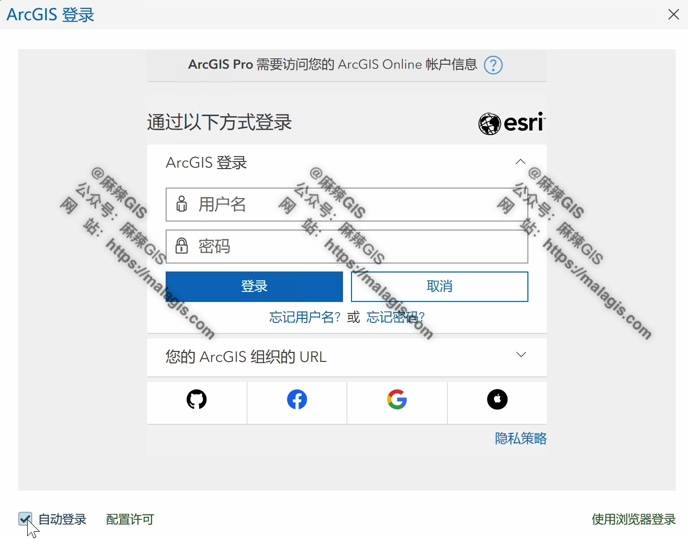
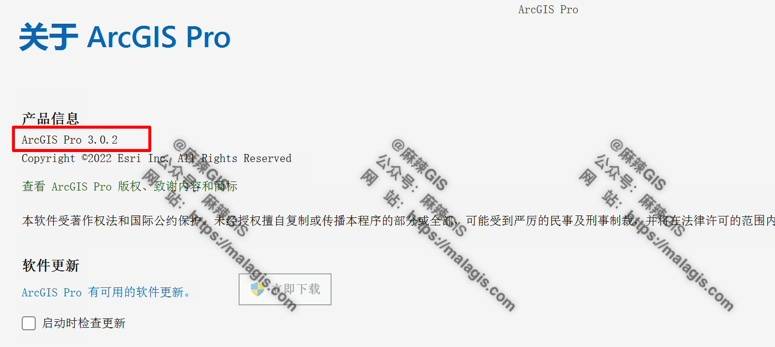
还没有评论,快来抢沙发!